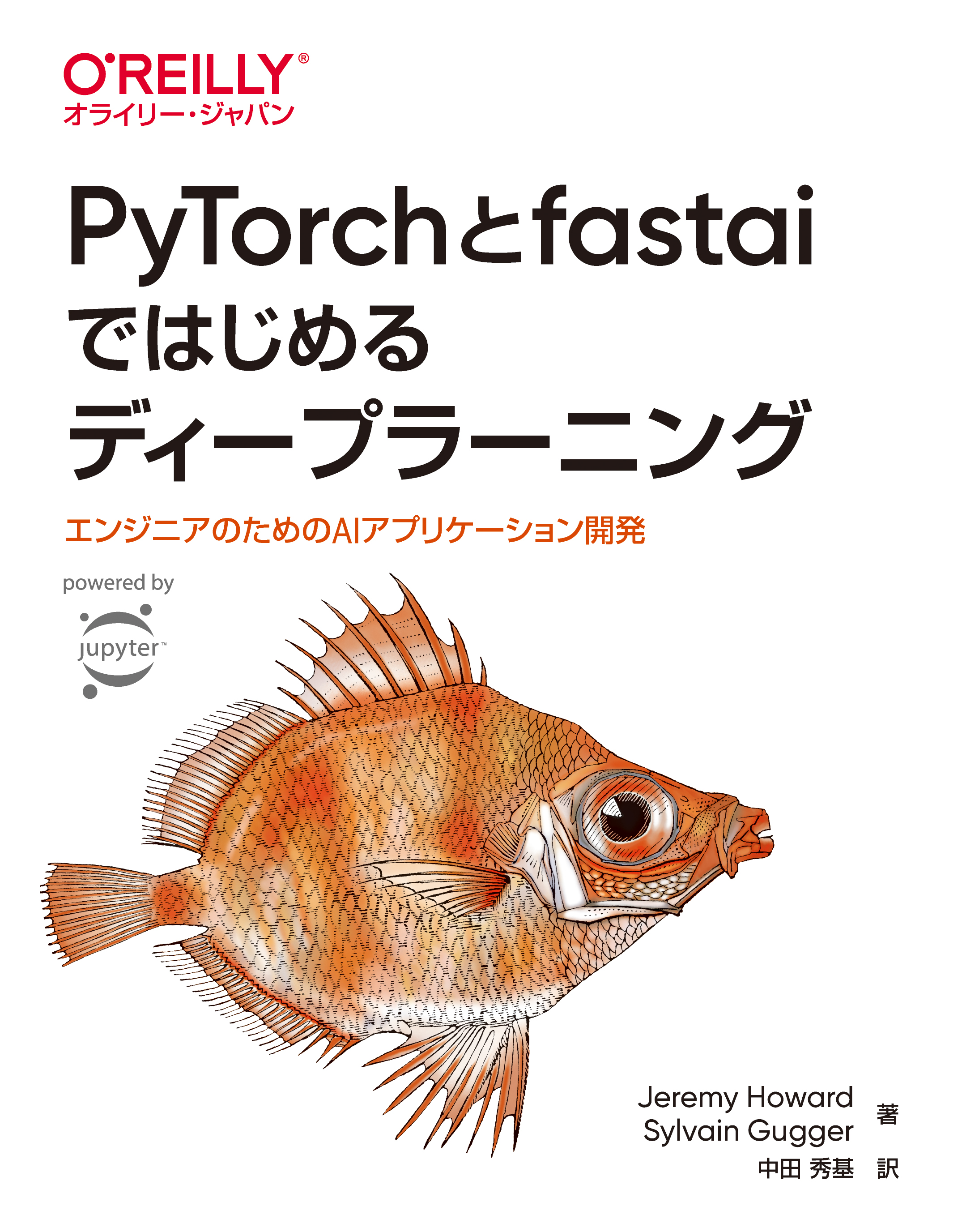Amazon SageMaker
このページは、サンプルコードをAmazon SageMakerで実行するための簡単なガイドを提供する。ここでは、読者がすでにAWSのアカウントを持っていることを前提とする。もしまだ持っていないならこのインストラクションに従ってAWSのアカウントを作ってアクティベイトしよう。
ここでは、ノートブックインスタンス、ノートブックのライフサイクル設定、IAMロールなどのSageMaker資源のプロビジョンすべてにAWS CloudFormation を用いる。デフォルトでは、ml.p2.xlargeのSageMakerノートブックインスタンスを起動する。このインスタンスはNvidia K80 GPU と50 GBのEBSディスクを持つ。
価格
デフォルトインスタンスタイプであるml.p2.xlargeは1時間あたり$1.26だ。
時間あたりの単価はインスタンスタイプによって異なる。
利用可能なタイプのリストを確認しよう。
ml.p2.xlargeやml.p3.2xlargeインスタンスを利用するには、明示的にリミット値の増加を
このページから
リクエストする必要がある。
SageMakerタイプのリミット値を選択し、利用したいリージョンを選ぶ。
新しいリミット値として1を選び、記述を追加して右下のボタンからサブミットする。
インスタンスを停止しないといつまでも課金されることになる。
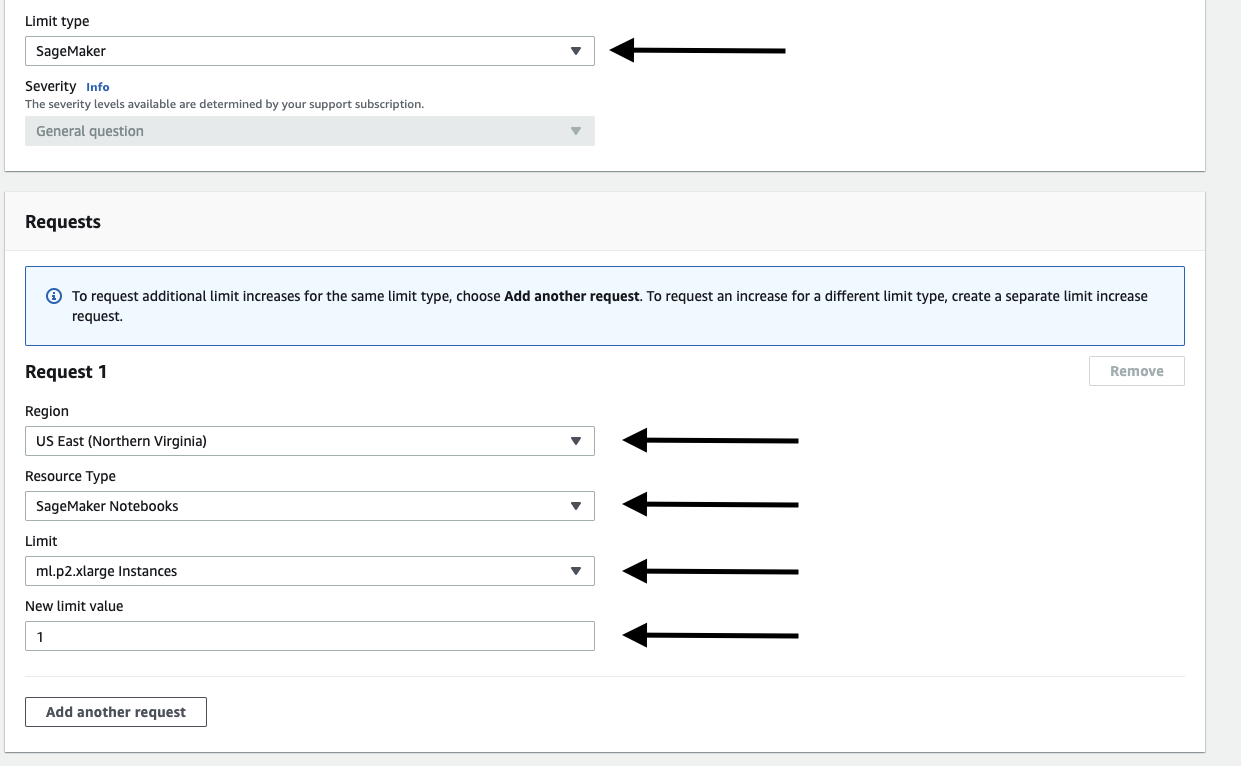
設定
SageMakerノートブックインスタンスの作成
-
ここではAWS CloudFormationを用いてSageMaker Notebook Instanceを作成し、コースのエクササイズを実行するためのJupyter環境を構築する。CloudFormationスタックを起動するには、下のテーブルから最寄りのリージョンを選び「Launch Stack」リンクをクリックすれば良い。
-
すると下図のようにAWS CloudFormationのWebコンソールがオープンし、AWS資源を構築するためのテンプレートが表示される。入力パラメータをチェックし、必要に応じて変更する。I acknowledge that AWS CloudFormation might create IAM resources. と書かれたチェックボックスをチェックし、Create ボタンをクリックしてスタックを作成する。
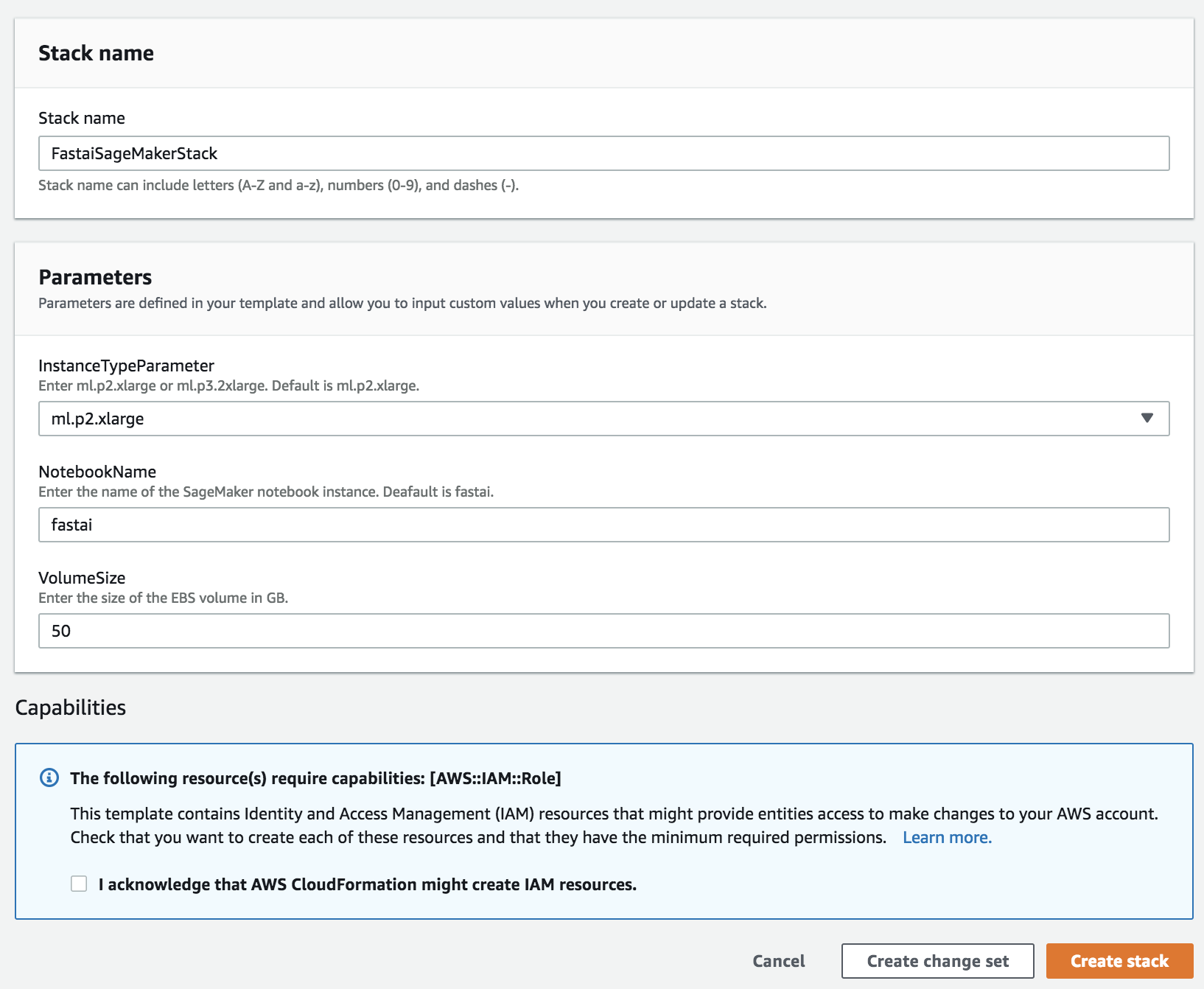
-
CloudFormationのページが開く。スタックのステイタスは
CREATE_IN_PROGRESSとなっているはずだ。ステイタスがCREATE_COMPLETEになるまで待つ。AWSのWebコンソールの左上隅にあるServicesメニューから”sage”と入力すると、下図のように「Amazon SageMaker」のリンクが出てくる。これをクリックしてSageMakerのWebコンソールを開く。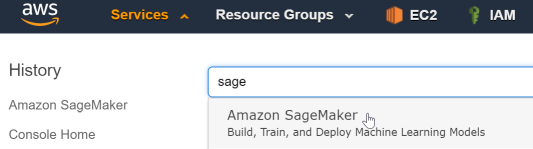
-
左側のナビゲーションバーから、「Notebook instances」を選択する。このページから、ノートブックのインスタンスを作成し管理しアクセスする。下図を見ると、fastai-v4 という名前のノートブックインスタンスのステイタスが、
InServiceとなっていることがわかる。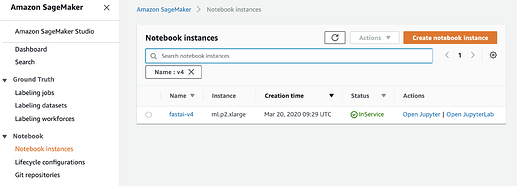
最初にノートブックインスタンスを作成する際には、fastaiライブラリと依存するライブラリがインストールされるので、10分程度かかる。
fastaiコース教材の利用
「Open Jupyter」リンクをクリックすると、fastaiコースのノートブックがすでにインストールされたJupyterノートブックのWebインターフェイスへとリダイレクトされる。
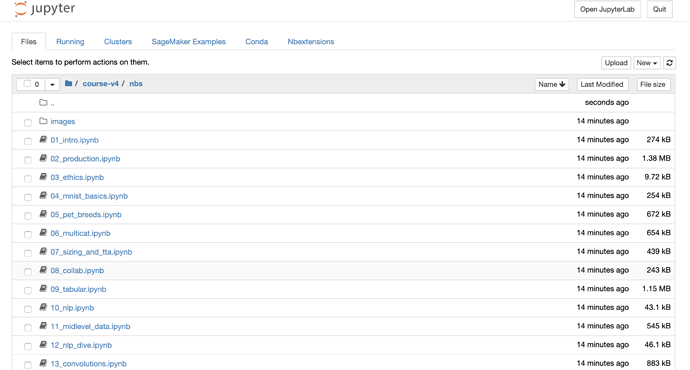
ノートブックを最初にオープンする際には、Jupyterに用いるカーネルを選択するように求められる。下図に示すようにfastaiという名前のカーネルがあるので、ドロップダウンメニューからそれを選んで、Set Kernelのボタンをクリックする。
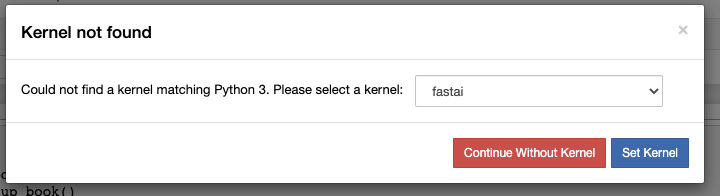
fastaiというカーネルが現れない場合には、依存ライブラリやfastaiライブラリのインストールがまだ終わっていない。完了までには10分かかるので、それを待ってからページをリフレッシュして、fastaiカーネルを選択しよう。
インスタンスの停止
-
利用が終わったらノートブックタブをクローズし、stopをクリックすることを忘れないように! stopボタンがクリックされるまで、課金が発生し続ける。
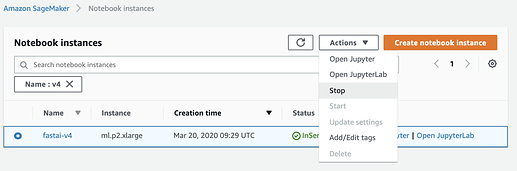
作業の再開
ノートブックを使った演習に戻りたければ、ノートブックインスタンスを選択しStartを選択すればいい。数分待ってから前回やったところまで戻れば良い。fastaiライブラリはすでにインストールされているし、ノートブックもセーブされているはずなので、初めて実行するときよりも早いはずだ。
質問があったら
コースの内容に質問や疑問があれば、fast.ai forumにポストしてほしい。